Mobius Desktop Scribe Directions
Getting Started with Mobius Desktop Scribe
To start using Mobius Scribe on any of your computers, please follow these steps:
Step 1.
Enable Desktop Scribe
Download the latest version of Mobius Clinic from the app store and go to Mobius Settings. Choose "Enable Desktop Scribe," and a gray circle with a desktop icon will appear.
- Please note this feature is only available to our Mobius Scribe users.
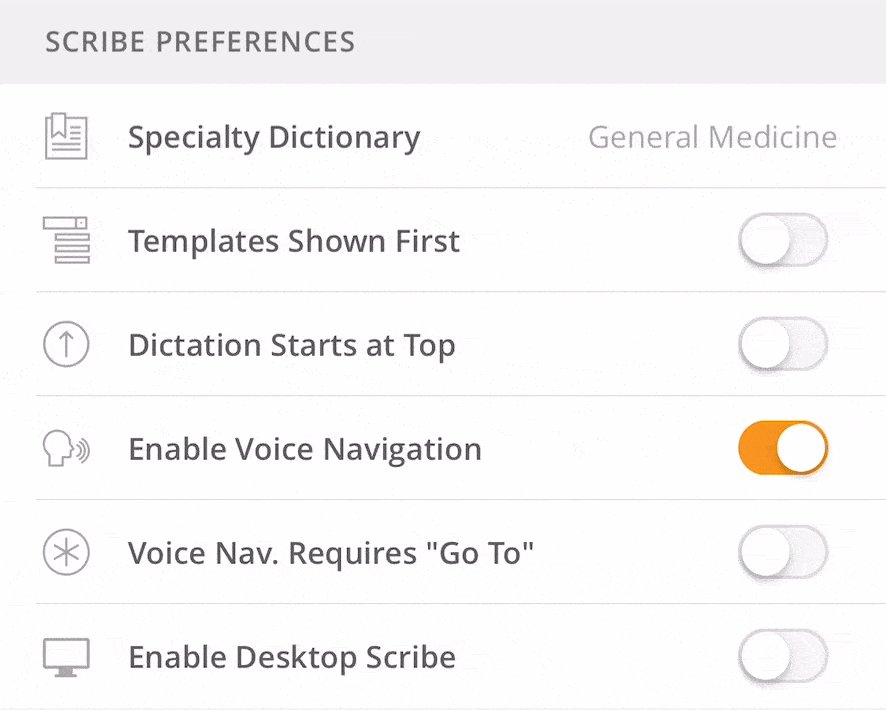
Step 2.
Download Desktop App
This software connects Mobius Scribe between your iPhone or iPad and any computer. Download and install on as many of your desktop or laptop computers as you would like.
Step 3.
Scan & Dictate
After installing Mobius Desktop Scribe on your computer, launch the software, and a QR code will appear on your computer screen. Open Mobius Clinic on your mobile device and tap the gray circle with a desktop icon (see Step 1). Scan the QR code to securely connect your mobile device to your computer.
Then place your cursor wherever you want your words to appear, and tap "Start" to begin the dictation.

Dictate Anywhere
Now you can dictate with Mobius Scribe on your desktop or laptop computers. Switching between computers and locations has never been easier with our new scan-to-sign-in technology.
Unlimited Devices
Use Mobius Scribe on as many computers as you need, just by scanning in
Dictate Anywhere on Your Computer
Wherever you can place a cursor for typing, you can now dictate instead. Use Mobius to dictate into your EMR, word documents, email, etc.
Fast & Accurate
Your dictations will appear in real-time, with special consideration for medical terminology.